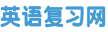在使用Microsoft Word进行文档编辑时,您可能需要进行替换操作,以便将一个单词或短语替换为另一个单词或短语。然而,如果您不小心将替换操作应用于整个文档,可能会导致意想不到的结果。在本文中,我们将介绍如何在Word中限定替换操作的范围,以避免这种情况。
限定替换操作的范围
在Word中,有几种方法可以限定替换操作的范围。以下是其中的一些方法:
1. 仅替换所选文本
如果您只想替换所选的文本,而不是整个文档中的所有实例,可以使用以下步骤:
- 首先,选择要替换的文本。
- 然后,按下“Ctrl + H”打开查找和替换对话框。
- 在“查找”框中输入要替换的文本,然后在“替换为”框中输入替换文本。
- 在弹出的对话框中,选择“当前选择”选项。
- 最后,单击“替换”或“全部替换”按钮。
2. 仅替换特定部分
如果您想限制替换操作的范围,可以使用以下步骤:
- 首先,定位到要替换的部分,例如第一页或第二个段落。
- 然后,按下“Ctrl + H”打开查找和替换对话框。
- 在“查找”框中输入要替换的文本,然后在“替换为”框中输入替换文本。
- 在弹出的对话框中,选择“当前部分”选项。
- 最后,单击“替换”或“全部替换”按钮。
3. 仅替换特定样式
如果您只想替换特定样式中的文本,可以使用以下步骤:
- 首先,定位到要替换的文本部分,然后选择该文本的样式。
- 然后,按下“Ctrl + H”打开查找和替换对话框。
- 在“查找”框中输入要替换的文本,然后在“替换为”框中输入替换文本。
- 在弹出的对话框中,选择“仅限样式”选项。
- 最后,单击“替换”或“全部替换”按钮。
结论
限定替换操作的范围是Word文档编辑中非常重要的一步。通过使用上述方法,您可以避免不小心将替换操作应用于整个文档,从而确保您的文档不会被意外破坏或修改。希望这篇文章能够帮助您更好地使用Microsoft Word进行文档编辑。